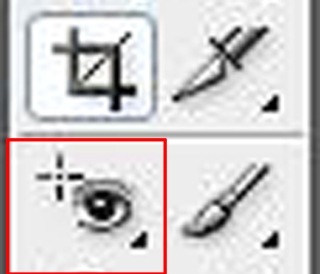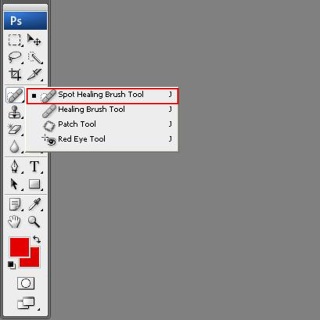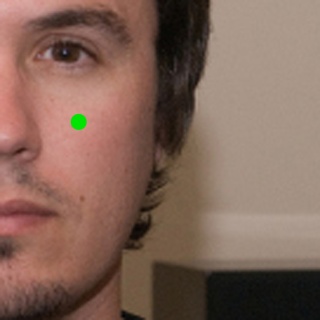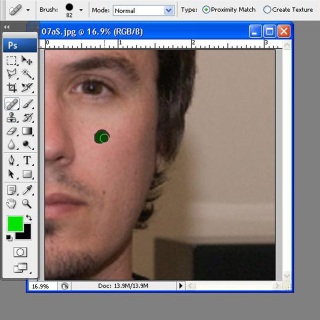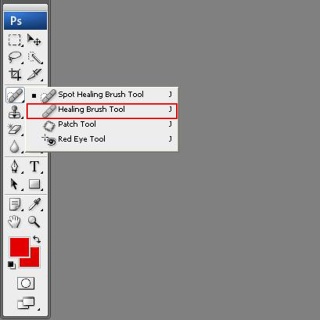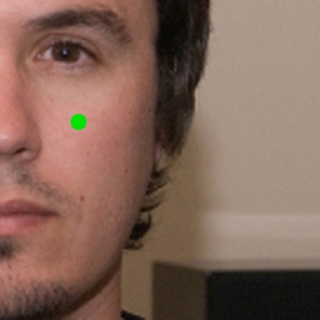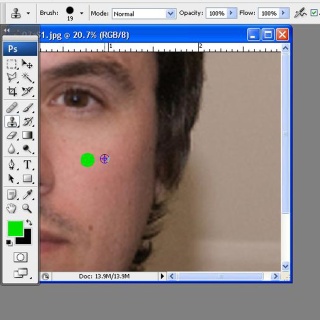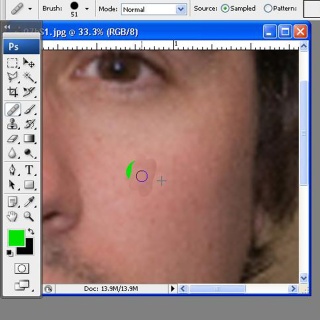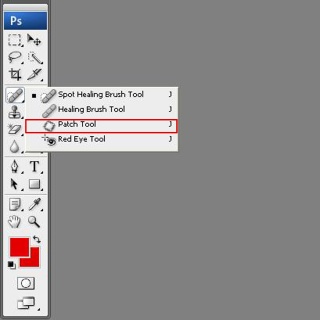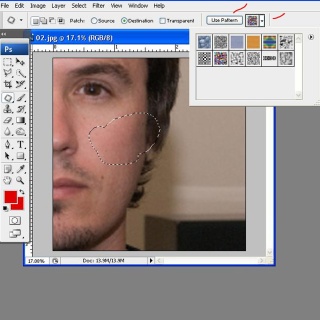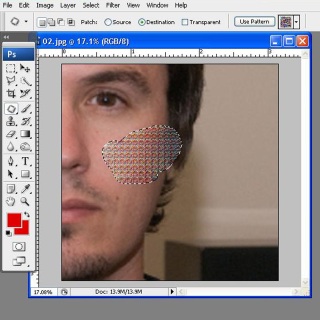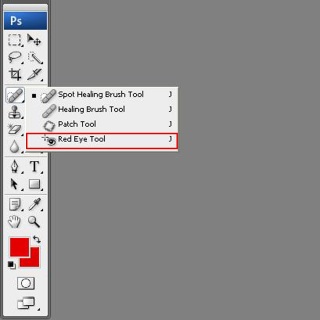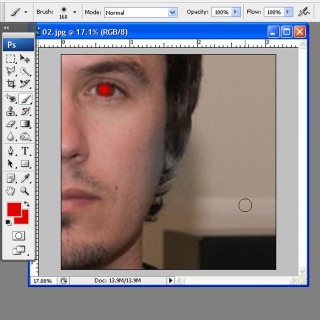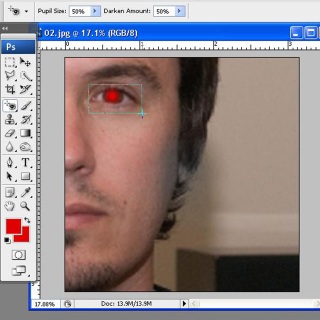Tool ini terbagi menjadi 4 yaitu : Spot Healing Brush Toll, Healing Brush Tool,Patch Tool, Red Eye Tool. Masing masing tool tentu nya memiliki fungsi yang berbeda beda. Yuk kita lihat Fungs dan cara kerjanya
Cara Kerja / Screen Shot
1. Spot Healing Brush Tool
Tool ini berfungsi mencari Target secara otomatis untuk Menyamarkan Noda-noda ,
Lihat Gambar di atas untuk mengetahui Letak Tool
Seperti gambar di atas, kita beri lingkaran warna hijau di sekitar Pipi yang nanti nya akan kita hilangkan
Gunakan Spot Healing Brush Tool dengan cara mengklik dan geser di sekitar area hijau
Maka Begini hasil nya, Jika gagal ulangi dengan benar.
2. Healing Brush Tool
Tool ini berfungsi Menyamarkan Noda-noda dan mengganti nya dengan target yang kita tentukan
Lihat Gambar di atas untuk mengetahui Letak Tool
Seperti gambar di atas, kita beri lingkaran warna hijau di sekitar Pipi yang nanti nya akan kita hilangkan
Gunakan Healing Brush Tool dengan cara Alt+Klik kiri pada area yang akan menutupi noda hijau
Jika Target Telah di tentukan, klik kiri pada noda hijau tersebut. Lihat gambar di atas
Lakukan Terus menerus hingga noda yang akan di hilangkan benar benar hilang
3. Patch Tool
Tool ini berfungsi untuk membuat area yang nanti nya akan di isi dengan Patch,
Ketika area sudah terbuat maka kalian dapat mengisi patch dengan cara memilih tipe patch, lihat pada gambar sudut kanan atas
Jika Sudah Memilih, Klik di samping bar tempat kalian memilih patch tadi. ‘Use Pattern’
Ini lah Hasil nya
4. Red Eye Tool
Tool ini Merubah Semua warna merah menjadi Hitam, Seperti pada mata misal nya
Kita beri Brush warna merah pada mata yang nanti nya akan kita hilangkan, namun tidak 100%
Gunakan Tool dan Tandai pada Mata yang bewarna merah itu
Inilah Hasil nya
Cara Menggunakan Patch Tool
Patch tool sebenarnya menggunakan teknik yang sama dengan
Healing brush tool, tetapi Patch tool lebih cocok untuk memperbaiki cacat di daerah yang lebih besar. Untuk memulai menggunakan Patch tool, terlebih dahulu Anda harus menyeleksi area yang ingin Anda perbaiki lalu seret (
drag) untuk menentukan area yang ingin Anda gunakan sebagai sampel untuk mengganti area yang rusak. Agar hasilnya lebih baik, maka sesuaikan daerah yang ingin Anda perbaiki dengan area sampel yang tersedia, jangan sampai area yang ingin Anda perbaiki lebih besar dari sampel yang bisa Anda gunakan.
Anda bisa menggunakan Patch tool dengan dua cara, yaitu sebagai:
- Source, dengan membuat seleksi terlebih dahulu pada area yang akan diperbaiki lalu menariknya (drag) ke area yang bagus sebagai sampel.
- Destination, dengan membuat seleksi pada daerah yang bagus dan kemudian men-dragseleksi tersebut ke atas area yang ingin Anda perbaiki.
Oke, mari kita coba menggunakan Patch tool ini untuk memperbaiki gambar di bawah.
Pada gambar tersebut, perhatikan ada sebuah puntung rokok di kaki kanan depan kucing yang mengganggu dan ingin kita hilangkan. Berikut langkah-langkah menggunakan Patch tool untuk memperbaiki foto tersebut.
- Download dan buka terlebih dahulu foto tersebut di Photoshop Anda.
- Masuk pada kelompok Patch tool dengan menekan tombol J, lalu pilih Patch tool. Tools ini berada di kelompok yang sama dengan Healing Brush,
- Aturlah Patch tool pada mode Content-Aware (pada options bar, di bawah menu). Ini akan membuat hasil yang ditempel lebih baik. Ini adalah fitur baru di CS6, jika Anda menggunakan versi Photoshop sebelumnya makan pilih Source.
- Atur juga metode Adaptation menjadi Very Strict untuk menghasilkan kualitas patch terbaik.
- Buatlah seleksi disekitar puntung rokok di bawah kaki kucing.
- Tarik ke area batu yang bersih lalu lepaskan.
- Tunggu Patch tool melakukan perbaikan.
- Anda bisa melakukannya lagi jika masih ada cacat yang tersisa
Berikut adalah hasil akhir setelah puntung rokok tersebut dihilangkan dengan menggunakan Patch tool. Bagaiamana, mudah sekali bukan. Sekarang saatnya Anda mencoba dengan menggunakan foto/gambar Anda sendiri.