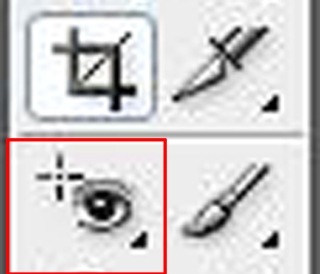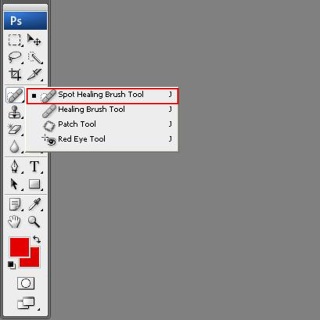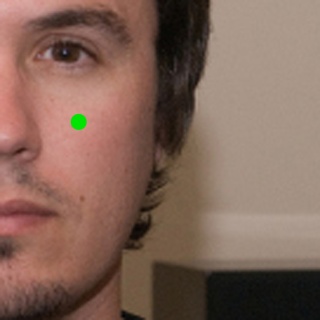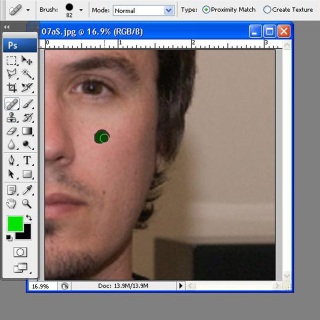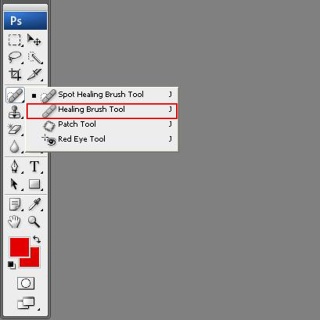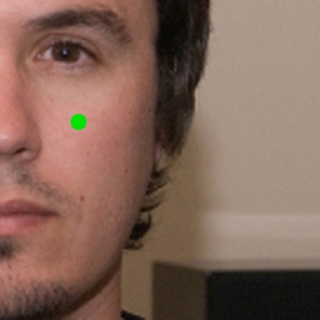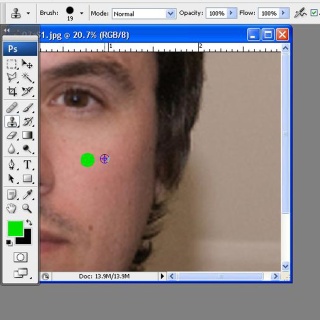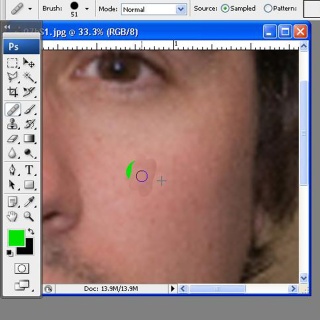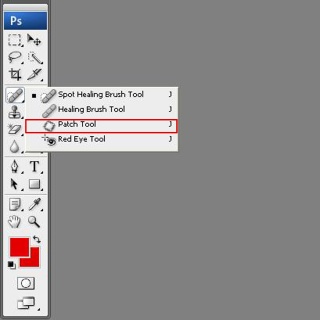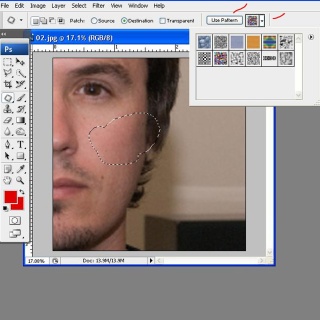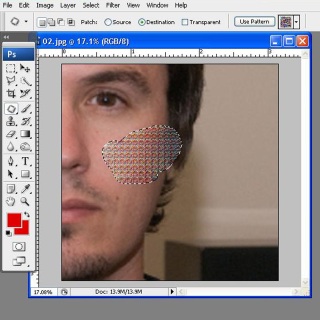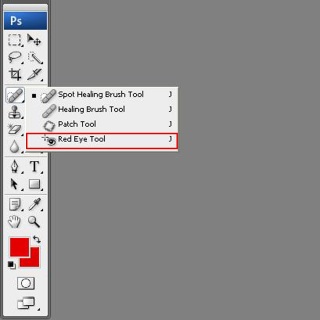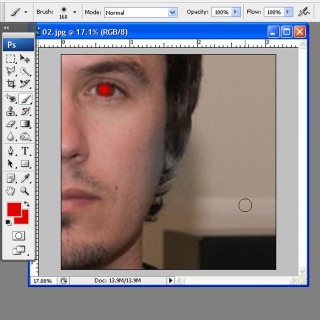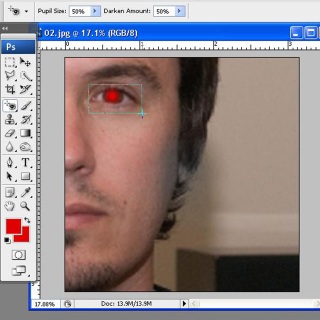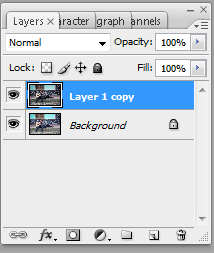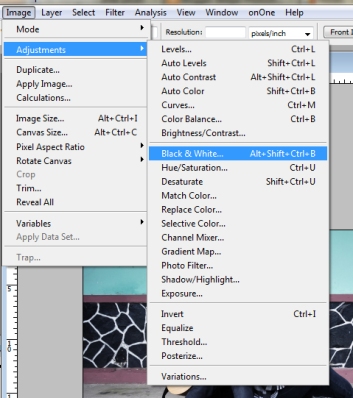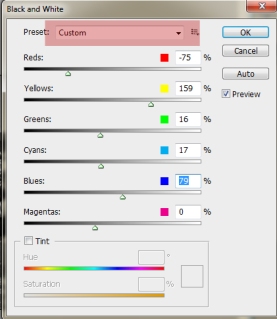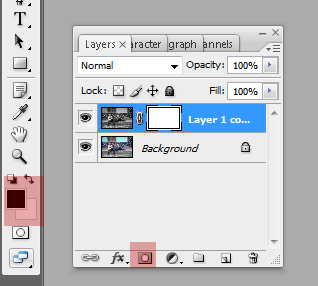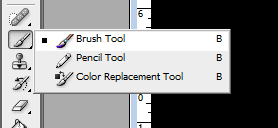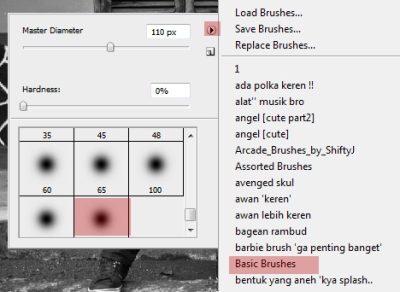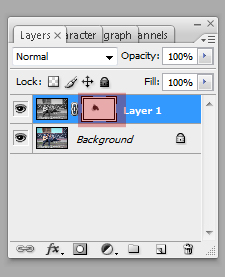Seni Cahaya
I. Fotografi boleh didefinasikan sebagai satu proses rakaman cahaya.Kualiti sesuatu gambar itu bergantung kepada ketelitian kita dalam memilih cahaya yang baik.
II. Banyak jenis cahaya yang boleh diperolehi dari matahari,tetapi kadangkala kita terpaksa menunggu untuk mendapatkan satu cahaya yang berkualiti untuk gambar kita.
Potret dibawah sinaran matahari
(a) Kekuatan cahaya sebegini akan menghasilkan bayang-bayang yang jelas kelihatan di bawah hidung dan mata subjek.Bayang bayang ini amat mengganggu pemerhatian kita.
(b) Salah satu cara untuk mengatasi masalah ini ialah dengan menubah posisi subjek ke tempat yang redup,dimana subjek tidak lagi diterangi oleh cahaya matahari tetapi subjek akan diterangi oleh cahaya yang terpantul dari langit.
(c) Cahaya dari langit amat luas dan ia nya tersebar.Cahaya yang tesebar tidak akan menghasilkan bayang bayang yang jelas.
(d) Katakan kita hendak mengambil gambar subjek dihadapan OBJEK yang disinari oleh cahaya matahari yang terik,kita tak perlu la mengubah posisi SUBJEK ini kerana OBJEK yang terkena sinaran matahari tadi telah memantulkan cahaya yang baik untuk SUBJEK kita.
(e) Kita akan dapat pencahayaan yang baik jika kita rajin menunggu,lihat perubahan matahari dan kesan sinaranya.Selalunya waktu awal pagi dan waktu senja adalah waktu yang amat menarik dan cahaya nya cukup seimbang antara SUBJEK dan BACKGROUND
(f) Bagi fotografer professional yang sentiasa mengejar masa,mereka akan menggunakan REFLECTOR untuk memantulkan cahaya pada SUBJEK.Pembantu fotografer yang selalu pegang reflector ini.Mereka juuga meletakan REFLECTOR bewarna perak,emas atau putih dibawah SUBJEK untuk membantu lagi pantulan cahaya Ke arah SUBJEK,lantas mengurangkan bayang bayang.
(g) Ada juga yang dipanggl Cahaya tiruan.Apabila kita menggunakan FLASH dan dihalakan ke SUBJEK,ianya akan membesarkan lagi kawasan pencahayaan itu.Cahaya dari FLASH akan mengisi dan mengurangkan bayang bayang pada SUBJEK.Proses ini dikenali sebagai FILL FLASH.
(h) FLASH elektronik mempunyai sama warna seakan akan matahari sekitar waktu tengahari.Jika kita menggunakan FLASH pada waktu ala pagi atau senja,hasilnya seperti tidak asli.Profesional mengatasi masalah ini dengan memasang GEL bewarna dihadapan FLASH.
Setting & Control
Tidak ada setting dan control yang ditetapkan.Ia berubah mengikut kreativiti dan keadaan.
Tetapi ini hanya sebagai Panduan
I. Histogram
• Histogram ialah salah satu cara untuk menentukan Imej yang dirakam mempunyai EXPOSURE(dedahan cahaya) yang cukup atau pun tidak.Kita tak perlu bergantung pada LCD kamera yang mungkin tidak tepat.
• Histogram mempamirkan secara digital maklumat dan data Imej yang dirakam.
• Ianya terdiri dari graf piksel berdasarkan kecerahan
• Jika imej yang dirakam itu gelap,Gambarajah pada graf akan lebih tertumpu pada sebelah kiri manakala jika imej yang dirakam itu gelap gambarajah akan lebih tertumpu pada sebelah kanan.
• Imej yang cukup pencahayaanya akam mempunyai graf yang sekata dimana tiada lebihan tertumpu pada kiri dan kanan graf.Graf akan menunjukan seakan sebuah bukit yang mempunyai satu puncak sahaja ditengah.
• Jika imej yang dirakam itu menunjukkan lebihan pada kiri atau kana graf,eloklah kita membetulkan nilai APERTURE & SHUTTER kita.Bagi yang tiada fungsi ini,gunakanlah EV seperti yang telah dibincangkan.
• Kebanyakan kamera sekarang sudah mempunyai fungsi histogram yang akan muncul di LCD anda sebelum anda merakam imej.Ini sangat membantu.
II. Burst Mode
• Fungsi yang membolehkan kita merakam imej dalam kuantiti yang banyak hanya dalam sesaat.
• Fungsi ini elok digunakan untuk merakam SUBJEK yang bergerak. Supaya tidak terlepas saat saat yang beharga,Terutamanya acara sukan.
• Apabila fungsi ini diaktifkan,kamera akan merakam imej SUBJEK dalam kelajuan 3 hingga 5 imej per saat.Laju bukan? Kamera dSLR mempunyai kelajuan yang lebih tinggi sekitar 9 imej sesaat.
III. Fungsi kawalan Manual,Aperture Priority dan Shutter Priority
• Dail kawalan MANUAL, APERTURE PRIORITY dan SHUTTER PRIORITY terletak diatas kamera. Dail ini tertera A/S/M pada kamera Olympus dan Nikon. Berlainan pada canon Av/Tv/M. Av untuk fungsi APERTURE PRIORITY dan Tv untuk fungsi SHUTTER PRIORITY.
• Seperti yang telah dibincangkan sebelum ini, fungsi APERTURE PRIORITY adalah untuk mengawal bukaan Lensa dan fungsi SHUTTER PRIORITY adalah untuk mengawal berapa lama SHUTTER dibiarkan terbuka.Faham tak setakat ini?
• Fungsi kedua dua ini mempunyai hubungkait untuk menghasilkan imej yang berkualiti
• Pada fungsi otomatik, Kamera akan menentukur sendiri gabungan nilai APERTURE dan SHUTTER SPEED dan kadang kadang fungsi otomatik ini tidak memberikan hasil mengikut apa yang kita inginkan.Disinilah fungsi APERTURE PRIORITY dan SHUTTER PRIORITY diperlukan.
• Kita sendiri akan mengawal nilai APERTURE bila kita menggunakan fungsi APERTURE PRIORITY manakala kamera akan mengubah nilai SHUTTER SPEED mengikut kesesuaian nilai APERTURE yang kita tentukan.Begitulah sebaliknya.
• Dalam fungsi APERTURE PRIORITY Apabila kita menggunakan nilai APERTURE yang tinggi seperti f8 atau f10,ini bermaksud bukaan lensa adalah kecil. Ini akan menyebabkan kamera memilih nilai SHUTTER SPEED yang amat rendah. Keadaan ini agak rumit sedikit jika kita mempunyai tangan yang bergetar atau jika kita tidak menggunakan tripod imej yang terhasil kemungkinan besar akan kabur.
IV. Kawalan ISO
– Terma ISO ini dibawa dari era kamera filem. Filem yang digunakan diklasifikasikan mengikut kelajuan filem iaitu nilai kepekaan filem terhadap cahaya.
– Sekarang, terma ISO masih lagi diguna pakai dan membawa maksud dan kegunaan yang sama Cuma ianya diaplikasikan ke sensor digital
– Kita kadang kadang menghadapi masalah untuk mengambil gambar dalam keadaan sekitaran yang gelap,jika gambar yang diambil itu pasti akan kabur dan gelap.Disinilah peranan ISO berfungsi,Cuma dengan meningkatkan nilai ISO dan seterusnya kita mampu meningkatkan nilai APERTURE dan nilai SHUTTER SPEED.
– ISO memberikan kita kebebasan dan kemampuan untuk merakam imej di dalam keadaan yang gelap dan pencahayaan yang tidak sekata.
– Kekurangan ISO ini terletak pada nilainya. Semakin tinggi nilai yang kita tetapkan semakin banyak NOISE yang terhasil.
– NOISE adalah biji-bijian yang terhasil pada imej yang dirakam. Juga dalam bentuk piksel halus yang bewarna yang tidak sepatutnya berada didalam imej.
– Rakamlah imej dalam beberapa nilai ISO yang berlainan dan perhatikan yang mana satu boleh diterima.
Komposisi Asas
Selain EXPOSURE(Pencahayaan) dan FOCUS yang baik,pemilihan komposisi juga memainkan peranan dalam menghasilkan imej yang berkualiti.Berikut ialah cara cara yang mudah sebelum kita menentukan komposisi.
I. FILTERING
– Filtering atau dalam bahasa Malaysia bermaksud penapisan.
– Ramai yang terlepas pandang konsep ini.
– Konsep ini sebenarnya mudah seperti “tolong alihkan pasu di belakang” atau kekiri sedikit”.
– Apabila kita melihat melalui VIEW FINDER ,tanyakan diri anda samada imej itu terlalu berserabut atau ada sesuatu yang tak kena.
– Selalunya gambar yang bagus hanya mempunyai satu idea iaitu tiada gangguan selain subjek.
– Alihkan subjek atau ubah latar belakang dan pastikan tiada unsur unsur lain yang boleh mengganggu subjek.
– Fotografi semuanya tentang komunikasi,Cuba sematkan dalam ingatan kita apa tujuan dan mengapa kita merakam imej itu.Sesuatu yang perlu disampaikan pada para penonton atau untuk diri kita sendiri.Baru dikatakan komunikasi yang berkesan.
– Ingat! Ketepikan mana yang tak perlu
II. FRAMING
– Mata kita merupakan Kurniaan ALLAH yang amat menakjubkan.Bila kita lihat pada OBJEK dengan sepenuhnya dan dengan itu hampir setiap benda di sekeliling kita seakan akan tidak wujud.Hanya OBJEK itu sahaja didalam Pemerhatian kita.
– Kamera tidak mempunyai ciri ciri sebegini.
– Jurugambar amatur selalunya hanya memberikan tumpuan hanya pada SUBJEK yang ingin dirakam. Ya,ia memang begitu dan langkah seterusnya yang patut diikuti ialah dengan memerhatikan keadaan sekeliling juga.
– Perhatikan keadaan sekeliling samada ia mempunyai hubungkait dengan SUBJEK atau tidak. Ini kerana kemungkinan elemen elemen dari luar akan memberikan impak yang lebih berkesan pada SUBJEK.
– Pernah hadapi situasi begini,setelah gambar yang kita rakam dicuci.”eh bila masa pulak ada orang lalu kat depan ni?” mesti pernahkan?. Ini kerana kita tidak begitu berhati hati dalam memerhatikan keadaan sekeliling. Jangan ulangi kesilapan itu.
III. BALANCE-THE ART OF COMPOSITION
– Kebanyakan kursus seni dan rekacipta mengetengahkan kepentingan BALANCE(keseimbangan).
– Ini hanyalah sebagai panduan untuk menghasilkan gambar yang berkualiti
(a) VISUAL WEIGHT
– COMPOSITION keseluruhanya ialah memastikan elemen elemen didalam imej tampak seimbang
– Untuk mendapatkan keseimbangan ini,Pastikan imej yang akan dirakam itu mempunyai VISUAL WEIGHT.
– Perhatikan Corak,tekstur atau kecerahan yang mana akan membuatkan imej itu menjadi tumpuan.
– Seperti contoh; sekuntum bunga merah berlatarbelakangkan pokok hijau yang gelap.sudah tentu mata kita hanya akan tertumpu pada bunga itu. contoh ini menunjukan imej ini mempunyai VISUAL WEIGHT yang terhasil disebabkan warnanya yang kontra.
(b) BALANCING ACT
– Untuk menghasilkan gambar yang seimbang, kita haruslah mengubah posisi SUBJEK itu berdasarkan VISUAL WEIGHTnya
– Kita ambil contoh keadaan seperti ini ; imej yang kita rakam itu mempunyai elemen lain yang terang,dan berada di hujung FRAME. Elemen yang terang ini akan menarik mata kita untuk memandangnya. pemerhatian kita teralih dan terganggu oleh elemen ini. Dan ini dikatakan imej yang tidak seimbang
– Jika kita berubah dari kedudukan asal dan merakam semula imej tersebut dan memastikan elemen yang terang itu berada di tengah,sudah tentu mata kita akan tertumpu di tengah.Ini dikatakan imej yang seimbang.
>(c) TYPES OF BALANCE
1) SYMMETRICAL
– Keseimbangan yang paling asas.
– Dimana elemen yang mempunyai VISUAL WEIGHT tadi berada di tengah tengah gambar.
– Elemen ini mempunyai keseimbangan yang ketara.
– apabila subjek berada diatas air. Maka akan terhasil imej yang nyata dan tidak nyata pada permukaan air itu dari tindakan pembiasan,Ini juga dikenali sebagai SYMMETRICAL BALANCE
2) ASYMMETRICAL
– Elemen yang mempunyai VISUAL WEIGHT tadi berada di luar titik tengah.
– Elemen ini tidak semestinya mempunyai hubungkait dengan pembiasan cahaya.
3) RULES OF THIRD
– Panduan yang berguna apabila kita ingin merakam SUBJEK yang berada di luar kawasan titik tengah.
– RULES OF THIRD ini juga dikenali sebagai RO3.
– Mempunyai 3 garis lintang dan 3 garis menegak,dimana untuk menghasilkan imej yang seimbang,kita bolehlah memastikan SUBJEK berada pada mana mana antara titik yang bersentuhan yang terhasil dari garis garis ini.
4) LEADING LINE
– Deretan pokok, sungai, jalan raya, pagar, bayang bayang, tali dan bermacam macam lagi yang bersambungan.
– LEADING LINE ini tidak akan terhasil jika kita tidak berhati hati dalam menghasilkanya.
– Garisan ini seharus nya membawa kita ke SUBJEK atau dari SUBJEK
– Pastikan sudut ketika merakam gambar itu sedikit kreatif dan bersesuaian.
– Mulakan LEADING LINE ini dari satu sudut imej akan memberikan impak yang cantik.
5) GOLDEN SECTION
TEKNIK MENGAMBIL GAMBAR
1. Waktu malam dan cahaya yang samar
– Ingat 3 perkara ini
I. FLASH
a. Jangan nyalakan FLASH,sebaliknya gunakan EXPOSURE yang lama.Jika mempunyai mode MANUAL,dan ubahlah setting APERTURE pada bukaan kecil dan SHUTTER SPEED yang panjang.Bagaimana jika tiada fungsi MANUAL? Jangan risau, kamera kita masih mempunyai fungsi NIGHT MODE. Walaupun pengawalan keatas fungsi ini terhad,ia tetap membantu.
II. TRIPOD
a. Gunakan tripod. Ini kerana apabila kita menggunakan SHUTTER SPEED yang panjang atau kita menggunakan NIGHT MODE ia boleh mengakibatkan gambar yang kita rakam itu kabur.Jadi penggunaan TRIPOD amatlah digalakkan. Boleh juga bersandar pada dinding atau pokok kalau kita terlupa nak bawa TRIPOD
III. TIMER
a. Walaupun TRIPOD sudah dipasang pada kamera, jari kita juga mampu untuk menggoyangkan kamera dan kemungkinan gambar yang dirakam itu akan kabur. Kita boleh elakkan ini dengan mengaktifkan fungsi TIMER.atau PEMASA
– Penetapan KAMERA
I. APERTURE
a. Guna nilai APERTURE yang kecil atau bukaan APERTURE yang besar( ingat nilai dan bukaan adalah satu benda yang berbeza)
b. Apabila kita menggunakan nilai APERTURE yang kecil, ia akan membenarkan lebih banyak cahaya akan masuk. Ini penting kerana cahaya amat kurang pada waktu malam.
c. Pilih fungsi Av atau MANUAL pada kamera anda untuk mengubah nilai APERTURE.Bukaan APERTURE yang paling besar untuk kebanyakan kamera digital kompak ialah f2.8.
II. ISO
a. ISO kamera menyukat kepekaan cahaya
b. Nilai ISO yang tinggi akan menyebabkan kamera lebih peka kepada cahaya dan akan menghasilkan GRAIN(biji-bijian) yang dipanggil NOISE(kebisingan)
c. Jika kamera kita membenarkan kita untuk mengubah nilai ISO, ubahlah pada ISO yang paling rendah untuk menambahkan lagi perincian pada gambar.
III. SHUTTER SPEED
a. Oleh kerana kita tidak menggunakan FLASH, SHUTTER SPEED akan ditetapkan pada kelajuan yang panjang ini untuk membolehkan lebih cahaya masuk.
2. Gunakan FLASH anda ketahap maksima
– Kamera kita mempunyai FLASH terbina dalam yang boleh digunakan dalam pelbagai cara kreatif
– Digunakan untuk membekalkan pencahayaan yang secukupnya apabila keadaan sekeliling malap.
– Tahap kecerahan ditentukan oleh penetapan pada kamera itu sendiri apabila nilai APERTURE dan SHUTTER SPEED dipilih. Dan kebanyakan kamera akan mengaktifkan FLASH apabila difikirkan perlu. Kebiasaanya apabila SHUTTER SPEED jatuh pada tahap selamat (iaitu keadaan dimana nilai SHUTTER SPEED yang panjang dan boleh mengakibatkan gambar yang dirakam kabur) sekitar 1/30 sec.
– Kamera yang canggih juga akan dapat mengesan keadaan dimana apabila seseorang itu dikelilingi oleh cahaya-cahaya di belakang seseorang itu contohnya,FLASH akan diaktifkan untuk mencerahkan bahagian yang gelap itu dan ini dipanggil FILL in FLASH.
– Walaubagaimanapun terpulang pada daya kreatif kita untuk memilih jenis jenis FLASH yang tersedia ada didalam kamera kita.
Antara jenis jenis FLASH itu ialah
a. FLASH on- Boleh digunakan apabila kita mahu FLASH sentiasa aktif di setiap gambar yang dirakam.
– Seperti contoh abila kita merakam gambar seseorang yang berada di bawah cahaya matahari yang terik dan matahari sedikit kebelakang,sudah tentu cahaya lebih tertumpu pada bahagian belakang orang itu dan bahagian hadapan sedikit gelap. apabila kita menggunakan FLASH ketika ini; kita akan memberikan cahaya pada hadapan orang itu dan ini akam membuatkan gambar yang dirakam itu kelihatan lebih elok dan menarik.(masih ingat FILL in FLASH?)
– Ia juga boleh digunakan untuk menghasilkan kilauan pada mata sesorang.teknik ini dikenali sebagai CATCH LIGHT.
– Mengurangkan bayang bayang pada bahagaian bawah hidung dan mata seseorang
b. FLASH AUTO
– satu penggunaan FLASH yang ringkas dan mudah.
c. FLASH off
– Diperlukan ketika merakam gambar matahari terbenam atau merakam gambar bagunan yang bercahaya pada waktu malam
– Dalam kebanyakan keadaan, kamera mentafsirkan bahawa keadaan cahaya kurang dan ia akan mengaktifkan fungsi FLASH kepada AUTO. Keadaan ini sesuai jika SUBJEK yang ingin dirakam itu berada 2 atau 3 meter dari kita, tetapi bagaimanapula dengan SUBJEK matahari tenggelam dan bangunan yang jauh itu? Jadi penggunaan FLASH ketika ini tidak diperlukan.(sila rujuk kembali teknik mengambil gambar pada waktu malam)
d. RED eye REDUCTION
– Membantu untuk mengurangkan kesan RED EYE
– Kesan RED EYE ialah disebabkan cahaya FLASH mencerahkan saluran darah pada mata dan cahaya ini terpantul semula dan menghasilkan mata seakan akan PONTIANAK.takut tak?
– Sama juga keadaanya kepada kucing yang comel dan anjing tetapi hasilnya berlainan sedikit dengan mata yang bewarna hijau dan besar.
– Kesan ini juga boleh dikurangkan dengan menjauhkan sedikit jarak kamera dan SUBJEK. Tetapi jarak liputan FLASH akan berkurangan.
– Walaupun kesan ini tidak boleh dielakan apabila FLASH dinyalakan tetapi ia boleh dikurangkan dengan mengubah saiz anak mata supaya kesan kemerahan ini boleh dikurangkan.
– Caranya ialah dengan membiaskan mata dengan cahaya yang terang supaya anak mata itu mengecil. Ini dilakukan dengan pelbagai cara antaranya ialah dengan menggunakan lampu selama beberapa saat sebelum gambar diambil.
– Ataupun kita boleh meminta SUBJEK untuk melihat cahaya pada Telefon bimbit atau pemetik api terlebih dahulu.
e. SLOW SYNC
– Jurugambar menggunakan fungsi ini untuk kebebasan berkreatif
– Ia akan memancarkan cahaya dari FLASH dengan menggunakan SHUTTER SPEED yang panjang
– Bagus untuk merakam gambar matahari tenggelam dan apabila kita mahu keadaan suasana di hadapan kelihatan cerah juga.
– Sesuai juga untuk merakam gambar kereta atau motorsikal yang sedang bergerak dan latarbelakang yang kabur
3. Merakam Imej yang bergerak
– Pelbagai situasi yang kita boleh tentukan untuk merakam imej yang bergerak
– Samada ahli sukan sedang berlari menuruni bukit atau burung yang sedang menyambar ikan di sungai
– Kita boleh tentukan hasilnya mengikut kretiviti kita sendiri
a. Membekukan pergerakan
– jika kita ingin membekukan imej subjek yang sedang bergerak,kita perlu menggunakan SHUTTER SPEED yang singkat(laju)
– sekurang kurangya saya akan menggunakan SHUTTER SPEED 1/300 untuk membekukan imej keseluruhanya
– adakalanya imej subjek yang ingin dirakam itu sangat laju seperti kereta lumba,dan kita harus menggunakan SHUTTER SPEED yang lebih tinggi seperti 1/1000
– ini tidak akan menjadi masalah kerana kebanyakkan kamera sekarang mempunyai SHUTTER SPEED yang laju sehingga 1/8000
b. Pergerakan Kabur untuk keseluruhan pemandangan
– Jika kita ingin menghasilkan gambar yang kabur yang menunjukkan kelajuan sebuah kereta itu,haruslah kita menggunakan SHUTTER SPEED di bawah 1/100.
– Teknik ini amat berhasil apabila kita lakukan ia ketika latar belakangya mempunyai cahaya dari pelbagai warna
– Ia juga sesuai ketika di mengambil gambar alam semulajadi,pokok yang sedang ditiup angina dan air sungai yang sedang mengalir deras.
– Kombinasi kabur dan permainan warna akan menghasilkan gambar seolah olah ianya dilukis.
c. Panning
– Imej yang hanya kabur di bahagian belakang tetapi SUBJEK tidak kabur
– Teknik ini amat rumit dan memerlukan kesabaran dan kemahiran.
– Menggunakan SHUTTER SPEED yang panjang dan menggerakkan kamera mengikut pergerakan yang sama seperti SUBJEK
– Apabila dilakukan dengan betul ia akan menghasilkan imej SUBJEK yang jelas dan imej BACKGROUND yang kabur,ini seolah olah menonjolkan pergerakan sesuatu SUBJEK itu.
– Latihan perlu untuk menguasai teknik ini
– Gambar yang mengaplikasikan teknik ini selalunyai memenangi pertandingan fotografi
d. Pergerakkan kabur hanya untuk subjek sahaja
– Selalunya diaplikasikan ketika waktu malam dengan kombinasi cahaya dari lampu kereta dan sebagainya.
– Kita sudah pastinya selalu melihat gambar yang merakam hanya satu garisan cahaya di atas jalan.
– Perlu menggunakan TRIPOD ini kerana kita menggunakan SHUTTER SPEED yang lama
4. Gambar potret yang bagus
– Kita semua boleh merakam imej potret Cuma yang membezakanya ialah cantik atau tidak.
– Bagaimanapula nak menghasilkan gambar potret yang berkesan?
a. Apa itu potret?
– Potret menggambarkan fizikal SUBJEK terutamanya pada bahagian muka.
– potret yang baik tidak hanya menggambarkan keadaan fizikal sesorang itu malah ia juga mencerminkan sifat dan karakter .
b. Pendedahan Karakter
– Potret yang baik sekurang kurangnya mendedahkan satu elemen personality SUBJEK.
– Antaranya perangai, tabiat pelik atau keadaan yang membezakan SUBJEK itu dengan yang lain.
– Mungkin ramai juga antara kita sebelum ini telah mengambil imej bapa,emak, adik, kekasih kita dan menganggap gambar itu sudah cukup baik. Benarkah?
– Sebenarnya kita hanya mengambil gambar SUBJEK yang hanya menunjukkan keadaan fizikal,bagaimana pula dengar sikap dan karakter SUBJEK itu?
– Bagaimana pula jika kita mengambil gambar SUBJEK yang tidak dikenali? Ia memang sesuatu yang mencabar.
c. Bagaimana kita ingin mendedahkan Karakter?
– kita semua menonjolkan dan meluahkan perasaan dengan cara yang berbeza. Dan ada diantaranya meluahkanya dengan cara yang samar samar.
– Kita perlu memahami SUBJEK dengan memerhati cara SUBJEK bertindak,sikap,reaksi,ekspresi, pergerakan badan dan sebagainya. Dari sini kita boleh menentukan bagaimana cara yang terbaik untuk merakam SUBJEK.
– Komunikasi yang berkesan membantu kita dalam menghasilkan Potret yang baik
– Berbual dengan SUBJEK tentang hobi, berita terkini atau apa apa pun
– Komunikasi akan membuatkan SUBJEK lebih tenang dan rasa tidak terganggu. Sudah semestinya imej yang bakal dirakam itu nanti nampak lebih natural.
– Cuba cari jalan untuk memastikan SUBJEK tidak rasa terganggu.
d. Waktu yang sesuai untuk merakam potret
– Ketika SUBJEK berada dalam kedudukan yang selesa dan apabila kita sudah bersedia untuk merakam.
– Imej potret tidak harus dirakam dalam keadaan kelam kabut
– Jangan juga merakam SUBJEK ketika dalam keadaan keduanya duanya senyap.
– Jangan sesekali menamatkan komunikasi hanya kerana kita sudah selesai merakam imej SUBJEK. Jika sesi itu kelihatan seperti baik, teruskan dan ini akan menambahkan keyakinan SUBJEK dan sudah tentu imej yang bakal dirakam akan kelihatan lebih menarik.
– Merakam imej SUBJEK ketika mereka bercakap akan menghasilkan gambar yang menarik dan akan mendedahkan ekspresi.
– SUBJEK tidak perlu tersenyum untuk menjadikan ianya potret yang baik.
e. Faktor yang lain
– Banyak lagi faktor yang mempengaruhi keberkesanan sesuatu potret itu. Tetapi yang terutamanya tentulah pengawalan dari jurugambar yang menjadi asas.
– Kawal keadaan dan bukan SUBJEK yang mengawal kita.
– Persiapan awal harus ada.
– Keyakinan dalam sesi dan tenang kerana sikap kita ini akan mempengaruhi SUBJEK
– Ingat! Kita merakam potret SUBJEK dan bukan keadaan di sekelilingya
– Imej yang dirakam haruslah mengetengahkan suasana, personality dan karakter yang akan memberikan gambaran SUBJEK itu.
f. Lokasi
– Jika tidak mempunyai studio, tumpukan perhatian pada potret persekitaran.
– Ketengahkan SUBJEK dan juga keadaan sekelilingya tetapi jangan sampai menenggelamkan SUBJEK.
– Gunakan nilai APERTURE yang besar untuk memberi tumpuan pada SUBJEK.
g. Pencahayaan
– Gunakan fungsi SOFT FLASH.
– Cahaya dari tingkap atau lampu di sekeliling.
– Cahaya matahari mampu memberikan pencahayaan yang sempurna
– Waktu redup memberikan pencahayaan yang sekata manakala matahari yang terik kadangkala memerlukan kita menggunakan REFLECTOR untuk mengelakkan bayang bayang yang keras. Ini sama seperti konsep FILL in FLASH.
5. Gambar Lanskap yang bagus
– Tempat yang tinggi selalunya memberikan pengawalan pemandangan.Jika kamera anda mempunyai fungsi MANUAL, gunakan APERTURE f11 atau f16 untuk memastikan keseluruhan pemandangan adalah dalam keadaan fokus.
– Awal pagi dan lewat petang adalah masa yang sangat sesuai untuk merakam imej lanskap. Ini kerana pada ketika ini, sudut pencahayaan matahari adalah rendah dan akan menghasilkan bayang bayang dan tekstur yang menarik.
– Kebiasaanya lanskap yang menarik tidak mudah didapati di tepi jalan,sebaliknya perancangan awal dengan membuat rujukan di laman web tentang lokasi yang menarik adalah satu tindakan yang bijak.
– Lensa jarak luas selalunya digunakan untuk Lanskap ini kerana ia memberikan lebih luas pemandangan dan menghasilkan perspektif. Terdapat satu alat yang dipanggil “WIDE ANGLE LENS CONVERTER” di pasaran. Alat ini dipasang pada hadapan lensa untuk menghasilkan imej luas seakan akan kita menggunakan WIDE ANGLE LENS.
– Imej lanskap akan lebih menarik jika satu elemen di hadirkan sebagai FOREGROUND untuk menghasilkan satu kesan “jarak” atau perspektif yang menarik.Pastikan kita guna APERTURE kecil untuk mengelak imej menjadi kabur.
– Pastikan kita tidak lupa untuk membawa TRIPOD, ia untuk mengelakan gambar menjadi kabur. Dapatkan TRIPOD yang ringan kerana kita akan menggunakan tenaga untuk mencari lokasi yang lebih menarik.
– Cari lokasi yang membolehkan kita abaikan bahagian atas dan bahagian bawah untuk menghasilkan imej yang lebih dramatic seakan akan komposisi panorama “LETTERBOX”
– Gunakan POLARIZING FILTER untuk menggelapkan sikit langit dan meninmbulkan sedikit warna pada lanskap.( FILTER ini boleh dikatakan harus ada untuk setiap fotografi lanskap)
– Gunakan HYPERFOCAL DISTANCE untuk mendapatkan SHUTTER SPEED yang singkat dan DEPTH OF FIELD yang hebat. HYPERFOCAL DISTANCE membolehkan kita merakam lanskap yang jelas dari FOREGROUND sehingga BACKGROUND. Ia lebih bagus dari menetapkan jarak fokus lensa pada infiniti.
– Jika kamera kita mempunyai pilihan untuk merakam gambar dalam format RAW pastikan kita menetapkan dalam format ini selain JPEG. Format RAW sudah tentu akan menggunakan ruang yang besar dalam MEMORY CARD tetapi ia tidak akan melakukan perubahan pada resolusi imej seperti JPEG. Format RAW membolehkan kita mengolah gambar pada tahap yang lebih selesa dengan menggunakan perisian seperti ADOBE PHOTOSHOP.
– Lain dari yang lain. Hasilkan imej lanskap anda dalam keadaan yang tidak pernah dilihat sebelumnya. Jurugambar yang cekap boleh menghasilkan imej yang sama seperti orang lain, tetapi jurugambar yang hebat menghasilkan imej yang unik. Elakan imej yang sudah basi. Cuba sudut yang berlainan seperti sudut rendah. sudut pandangan dari mata haiwan mungkin nampak lebih dramatik
– Hasilkan gambar yang mempunyai cerita. Cari tema, frasa kata, dan sudut penglihatan yang akan menerangkan segala galanya.
6. Fotografi Seni bina (architecture)
– Kunci bagi imej senibina yang menarik ialah dengan memahami apa itu imej DISTORTION(herotan) dan pemilihan waktu yang sesuai untuk merakam.
– Garisan dinding samada melintang atau menegak kadang kadang nampak DISTORT(herot) ini disebabkan oleh sudut yang tidak sesuai ketika merakam dan penggunaan alatan yang tidak betul.
– Jika kita merakam gambar bangunan yang tinggi, elakan merakam dari sudut bawah ini kerana bahagian bawah bangunan akan kelihatan lebih besar berbanding bahagian atas. Cari lokasi yang tinggi kalau boleh untuk sudut yang lebih baik.
– Pencahayaan yang berbeza juga menghasilkan suasana yang berbeza. Jika bangunan itu tidak dapat pencahayaan yang secukupnya ketika waktu siang, mungkin pada waktu malam lebih baik cahayanya. Pastikan juga imej yang dirakam itu mempunyai cerita yang boleh disampaikan. Seperti blok pejabat yang hanya mempunyai satu ruang bilik sahaja yang bercahaya.
– Cahaya tepi akan menghasilkan bayang bayang yang lebih dramatik di hadapan manakala cahaya dari belakang pula akan menghasilkan imej siluet.
– Kebanyakan gambar bangunan yang cantik dirakam ketika waktu malam dan ketika masih ada cahaya sedikit di langit. Kita tidak perlukan peralatan kamera yang mahal untuk menghasilkan imej yang cantik. Jangan lupa TRIPOD.
7. Tempat yang menarik dan sekitarnya
– Suasana ketika Matahari terbit dan matahari tenggelam akan memberikan bayang bayang yang panjang,pencahayaan yang unik dan bermacam macam warna yang akan timbul.
– Jika kita sudah memilih lokasi,pastikan kita tiba awal ketika matahari baru hendak terbit sama juga ketika 15 minit sebelum matahari tenggelam.
– Fotografi banyak mengajar kita erti kesabaran. Pastikan keadaan sekeliling,lihat sekali lagi dan rakam. Tunggu sehingga orang ramai dan cahaya yang secukupnya. Pastikan sudut yang berlainan. Kekalkan imej kita seringkas yang mungkin untuk menarik pandangan pada SUBJEK.
– Gunakan peraturan komposisi seperti RULES OF THIRD, GOLDEN SECTION dan sebagainya. Berkemungkinan kita akan menghasilkan gambar yang lebih dinamik, seimbang dan harmoni.
– Gunakan SHUTTER SPEED yang panjang untuk menghasilkan pergerakan pada imej jika perlu
– Pastikan gambar yang ingin kita rakam itu menceritakan suasana tempat dan keadaan sekitarnya.
8. Still Life ( hidupan pegun)
– Rakaman imej jenis ini selalunya dirakamkan di ruang dalam. Kita perlukan lampu yang baik. Tingkap selalunya memberikan pencahayaan yang cukup dari matahari.
– Haruslah berhati hati apabila kita menggunakan FLASH terbina dalam kamera. Semakin dekat FLASH dengan SUBJEK akan menghasilkan pencahayaan yang agak terang. Gunakanlah tisu untuk mendapatkan pencahayaan dari FLASH yang lebih tersebar.
– Jika kita menggunakan cahaya dari matahari, berkemungkinan kita perlu untu menetapkan SHUTTER SPEED pada waktu panjang. Gunakan TRIPOD dan TIMER. Jangan lupa untuk mengimbangi cahaya dengan meletakkan sekeping kertas bewarna putih di bahagian bertentangan untuk memantulkan cahaya.
– Mulakan merakam gambar hidupan pegun dengan kuantiti yang kecil. Mulakan dengan satu SUBJEK. Perhatikan bagaimana cahaya mempengaruhi SUBJEK. Tambahkan elemen yang lain untuk komposisi yang berlainan. Teruskan dengan cara ini sehingga kita berpuas hati.
– Semasa merakam SUBJEK, selalu fikirkan tentang kontra warna, sifat sifat cahaya dan tekstur.
– Perhatikan Latarbelakang. Latarbelakang akan menghasilkan kontra warna. Latarbelakang yang baik juga akan membantu untuk menonjolkan lagi SUBJEK. Latar belakang yang kurang elok akan menenggelamkan SUBJEK.
– Kain baldu hitam akan menyerap cahaya dan ianya boleh digunakan apabila kita tidak mahu sebarang pantulan cahaya pada SUBJEK.
– Rakam gambar yang berinspirasi. Bagaimana? Dengan meneliti jenis cahaya dan bayang bayang. Fikirkan tentang tajuk lagu dan luahkan ia dalam bentuk gambar. Judul buku atau pun peribahasa juga membantu.
– Jika kita mempunyai perisian yang membolehkan kita untuk mengolah gambar, gunakan ia. Olah mengikut konsep yang bertema.
– Praktiskan lebih banyak tentang pemahaman komposisi dan pencahayaan. Jangan gusar jika imej yang kita rakam tidak menjadi, sebaliknya belajarlah dari kesilapan.
9. Makro atau jarak dekat
1) Pilih MACRO MODE pada kamera anda
– Ramai antara kita yang kurang peka dengan kehadiran fungsi ini. MACRO MODE diwakilkan dengan symbol bunga kecil.
– Terdapat dua pilihan pada MACRO MODE, samada kita memilih untuk memfokus SUBJEK pada jarak yang begitu hampir dengan lensa atau pada keadaan biasa.
– MACRO MODE selalunya akan mengingatkan kita bahawa pengunaan APERTURE yang besar adalah digalakkan supaya BACKGROUND dapat dipisahkan antara SUBJEK.
2) Gunakan TRIPOD
– TRIPOD amat berguna untuk mengelakkan gambar kita dari kabur dan membenarkan kita mencuba pelbagai komposisi yang berlainan
3) APERTURE
– Kebanyakan kamera tidak banyak memberikan pilihan untuk mengubah fungsi yang lain semasa fungsi MACRO dipilih. Tetapi jika kamera kita membenarkan untuk mengubah nilai APERTURE ia sudah cukup bagus sebenarnya.
– Dalam topic pembelajaran kita tentang APERTURE, fungsi APERTURE ialah untuk mendapatkan DEPTH OF FIELD. Dalam konteks ini, sila pilih APERTURE yang besar(nilai APERTURE kecil) jika kita mahukan DEPTH OF FIELD yang besar dalam erti kata lain hanya SUBJEK yang diinginkan sahaja dalam keadaan FOKUS atau pilih APERTURE yang kecil(nilai APERTURE besar) untuk menghasilkan keseluruhan imej dalam keadaan FOKUS dari FOREGROUND hingga ke BACKGROUND.
– Dalam MAKRO fotografi selalunya APERTURE yang besar(nilai APERTURE kecil) digunakan.
4) PemFOKUSan
– MAKRO fotografi memerlukan pemfokusan yang baik. Terutamanya ketika kita menggunakan APERTURE yang besar dimana hanya SUBJEK sahaja dalam keadaan FOKUS.
– Jika kamera kita mempunyai fungsi untuk mengubah jarak FOKUS secara manual, gunakan ia untuk menentukan titik FOKUS yang agak menarik.
5) Komposisi
– Ingat kembali undang undang dalam Komposisi seperti RULES OF THIRD dan seterusnya.
– Pastikan imej yang akan terhasil itu nanti mempunyai titik penting yang mampu menonjolkan SUBJEK. Pastikan juga SUBJEK itu berada pada kedudukan yang sesuai. Latarbelakang juga memainkan peranan yang penting.
6) FLASH
– Dalam MAKRO fotografi, pencahayaan adalah penting. Samada pencahayaan asli atau tiruan dapat mempengaruhi suasana.
– Jika kamera kita membolehkan kita untuk mengubah nilai kekuatan cahaya dari FLASH, ubah lah ia mengikut kesesuaian jarak SUBJEK dan lensa.
– Gunakan tisu dan diletakkan di hadapan FLASH untuk mendapatkan Cahaya yang lebih tersebar.
– Dapatkan kertas A4 atau seumpamanya untuk bertindak sebagai REFLECTOR bagi mengimbangi cahaya.
– Cubalah bereksperimen dengan cahaya.
7) Rakaman Imej
– Setelah gambar MAKRO dirakamkan, pastikan kita melihat terlebih dahulu hasilnya pada monitor LCD di belakang kamera. Pastikan imej yang dirakam itu berada dalam keadaan jelas dan tidak kabur.
– Cuba bereksperimentasi dengan cahaya yang berlainan, gunakan APERTURE yang berlainan, komposisi dan titik fokus untuk mendapatkan imej yang terbaik.
8) MACRO LENS ATTACHMENT
– Sesetengah kamera digital mempunyai aksesori yang boleh ditambah dihadapan lensa.
– Ini untuk membantu dalam memudahkan MAKRO fotografi. Aksesori ini akan membesarkan imej yang akan kita rakam itu dan membolehkan kita untuk merapatkan lagi jarak SUBJEK dan lensa
9) SELF TIMER
– Penggunaan SELF TIMER dan TRIPOD membantu kita untuk memastikan imej yang akan dirakam itu berada dalam keadaan yang jlas sekali. Bebas dari goyangan yang akan menyebabkan imej MAKRO kabur.
10. Haiwan
a. Pencahayaan
– Pencahayaan yang menarik ialah cahaya semulajadi iaitu matahari. Jika haiwan itu adalah haiwan perliharaan kita, seelok eloknya bawalah ia keluar dari rumah atau sebagainya.
– Cahaya dari tingkap juga membantu.
– Posisikan atau ubah kedudukan haiwan itu supaya ia dapat menggunakan cahaya dengan optimum. Cahaya dari belakang dan sedikit ke sisi adalah satu pemilihan yang baik.
– Elakkan dari cahaya matahari langsung. Ini kerana ia akan mengubah warna,kontra dan tekstur semulajadi haiwan itu. Sebaliknya cuaca mendung yang terang adalah satu pilihan juga.
– Jangan gunakan FLASH kerana ia akan menghasilkan kesan RED EYE dan mengherotkan bayang bayang dan perincian haiwan kesayangan kita itu. Melainkan jika haiwan kesayangan kita itu memakai kot hitam, dan haruslah kita menggunakan flash.
b. Komposisi
– Rakam dari aras yang sama dengan haiwan kita.
– Jangan memaksa ia untuk mendongak melainkan kita berniat untuk merakam imej sebegini.
– Jangan tunggu sehingga haiwan kesayangan kita datang kepada kita, sebaliknya kita perlu mendekatinya untuk memastikan haiwan kesayangan kita itu berada dalam keadaan selesa. Bayangkan kita berada dalam dunia mereka. Walaupun kita terpaksa berbaring atas rumput atau lantai sekalipun. Komposisi ini sangat bagus apabila kita ingin merakam potret penuh.
– Rakam seberapa imej potret yang boleh dengan menggunakan fungsi ZOOM dan cuba pastikan potret wajah haiwan kesayangan kita memenuhi setiap ruang gambar.
– Dapatkan bantuan rakan atau ahli keluarga untuk memegang haiwan kesayangan kita supaya kita dapat mengubah posisi dan sudut pandangan yang berbeza.
c. Personaliti
– Pastikan haiwan kesayangan kita berada dalam keadaan selesa. Kehadiran kamera boleh mengganggu ia.
– Dengan bantuan rakan dan ahli keluarga, kita boleh mengubah perhatian haiwan kesayangan kita dan jadikan ia leka.
– Rakam ekspresi dan karakter haiwan kesayangan kita. Jika ia gembira, cuba rakamkan imej yang menunjukan senyuman mereka walaupun dalam versi mereka sendiri.
– Sediakan alat mainan seperti bola atau tikus dan sebagainya. Letakan mainan ini betul betul di hadapan kamera dan biarkan mereka mencuba untuk mendapatkanya. Anda akan merakamkan saat yang paling baik sekali.
– Cuba untuk menghasilkan bunyi yang akan menarik perhatian mereka.
11. Abstrak
– menggunakan warna dan corak untuk menghasilkan imej yang tidak mempunyai maksud sebenar. Tiada SUBJEK.
– Mengetengahkan corak dan tekstur tidak seperti jenis fotografi yang lain yang ada SUBJEK.
– Menghasilkan imej abstrak adalah senang Cuma untuk mendapatkan imej abstrak yang baik sedikit sukar.
– Cara yang senang untuk menghasilkan imej abstrak ialah dengan menggunakan air yang mengalir. Gunakan SHUTTER SPEED yang panjang untuk menghasilkan imej yang seakan bergerak. Tetapi adakah imej yang akan terhasil ini akan nampak menarik?
– Peranan cahaya amat penting, dengan keadaan matahari sedikit condong ke bawah akan menghasilkan warna yang menarik. Gunakan perisian ADOBE PHOTOSHOP dan seumpamanya untuk menghasilkan warna yang berlainan kemudian.
– Merakam imej bendera yang sedang berkibar ketika ditiup angin dengan menggunakan SHUTTER SPEED yang panjang juga akan menghasilkan imej abstrak.
– Penuhkan ruang gambar anda.
– Imej bunga yang diambil dengan jarak dekat dan dipenuhkan ruang gambar juga menghasilkan imej abstak yang baik.
– Kemana dan di mana juga kita berada, pasti ada sesuatu yang boleh kita jadikan imej abstrak. Warna, corak dan tekstur adalah elemen utama dalam imej abstrak.
– Tiada peraturan atau undang undang dalam menghasilkan imej abstrak. Gunakan daya imiginasi kita bersama keadaan sekeliling untuk menghasilkan imej abstrak yang baik.